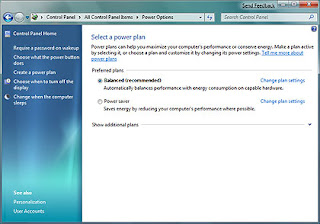
Power plans:
A power plan is a collection of hardware and system settings that manage how your computer uses power. You can use power plans to reduce the amount of power your computer uses, maximize performance, or balance the two. For information about making your laptop battery last longer, see Conserving battery power.
Here are answers to some common questions about power plans.
Windows provides the following plans to help you manage your computer's power:
Balanced. Offers full performance when you need it and saves power during periods of inactivity. This is the best power plan for most people.
Power saver. Saves power by reducing system performance and screen brightness. This plan can help laptop users get the most from a single battery charge.
High performance. Maximizes screen brightness and might increase the computer's performance in some circumstances. This plan uses a lot more energy and will reduce the amount of time that a laptop battery lasts between charges.
Note
High performance doesn't appear on the battery meter by default. To turn on High performance, open Power Options by clicking the Start button , and then clicking Control Panel. In the search box, type power options, and then click Power Options. Under Select a power plan, click Show additional plans, and then click High performance.
If these plans don't suit your needs, you can create your own power plan, using one of these plans as a starting point. For more information, see Change, create, or delete a power plan (scheme). Also, your computer manufacturer might provide additional power plans.
If you're using a laptop, click the battery icon in the notification area on the taskbar, and then select one of the power plans that appear on the battery meter. By default, the Balanced and Power saver plans appear on the battery meter. Your computer manufacturer might provide additional plans and might customize the battery meter.
Battery meter showing power plans
If you aren't using a laptop, or if you want to use a power plan that isn't on the battery meter, do the following:
Open Power Options by clicking the Start button , clicking Control Panel, clicking System and Security, and then clicking Power Options.
On the Select a power plan page, select a power plan.
If you don't see the power plan that you want to use, click Show additional plans.
The only power plans that you can delete are the plans that you create and any additional plans that are provided by the computer manufacturer. You can't delete the Balanced, Power saver, or High performance plans, or the plan that you're currently using (the active plan). For information about how to delete a power plan, see Change, create, or delete a power plan (scheme)
Another possibility is that you might not have the required user rights to delete a plan because your system administrator has changed the permissions that are associated with the plan.
Your user rights, restrictions imposed by your system administrator or your computer's hardware configuration, might limit which settings you can change. If your computer is part of a network at an organization—such as a school or business—your organization's system administrator might have disabled or even removed certain settings by using Group Policy. If you think that Group Policy is preventing you from changing a setting that you need to change, contact your system administrator.
To change power settings on a computer that you're connected to by using Remote Desktop Connection, you must be logged on as an administrator on the remote computer.
12:51 AM

0 Responses to "Windows 7 Power plans"
Post a Comment