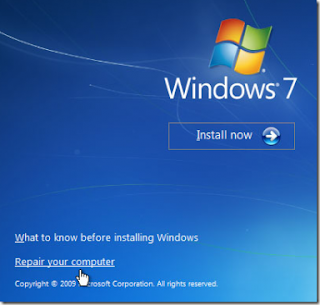
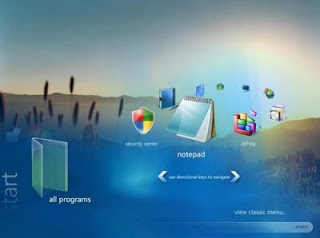
Password-protected sharing is a more secure method of sharing files and folders on a network, and it is enabled by default. With password-protected sharing enabled, people on your network can't access shared folders on other computers, including the Public folders, unless they have a user name and password on the computer that has the shared folders. They will be prompted to type a user name and password when accessing the shared folders.
For quicker access, you might want to have matching user accounts on all your computers. For example, Dana wants to use password-protected sharing to more securely share files and printers between her two computers. On Computer A, she has the user account "Dana22" and the password "Fly43$." If she sets up that same user account and password combination on Computer B, she can more quickly access shared files on Computer B. If Dana changes the password on one of these computers, she must make the same change on the other computer.
To turn on password-protected sharing in Windows 7
Open Advanced sharing settings by clicking the Start button , and then clicking Control Panel. In the search box, type network, click Network and Sharing Center, and then, in the left pane, click Change advanced sharing settings.
Click the chevron to expand the Home or Work network profile.
Under Password protected sharing, click Turn on password protected sharing, and then click Save changes. If you're prompted for an administrator password or confirmation, type the password or provide confirmation.
To turn on password-protected sharing in Windows Vista
Open Network and Sharing Center in Control Panel.
Under Sharing and Discovery, click the chevron next to Password protected sharing to expand the section, click Turn on password protected sharing, and then click Apply. If you're prompted for an administrator password or confirmation, type the password or provide confirmation.
To share a file or folder
In any version of Windows, you can right-click a file or folder, click Share, and then select the people or groups you want to share with. You can also assign permissions so that those people can or cannot make changes to the file or folder you shared. For more information, see Share files with someone.
Top of page
Using the network map
The network map in Network and Sharing Center is a graphical view of the computers and devices on your network, showing how they're connected and including any problem areas. This can be helpful for troubleshooting. Before a computer running Windows XP can be detected and appear on the network map, you might need to install the Link-Layer Topology Discovery (LLTD) protocol on that computer. For more information, go to Network Map Does Not Display Computers Running Windows XP on the Microsoft website.
If the LLTD protocol is installed but computers running Windows XP still don't appear on the network map, firewall settings could be preventing Windows from detecting them. Check the firewall settings and make sure that file and printer sharing is enabled. To learn how to do this, if you're using Windows Firewall, open Help and Support and search for "Enable file and printer sharing." Open the Help topic, and then scroll to the end. If you're using another firewall, check the information that came with your firewall.
1:27 AM

0 Responses to "Consider using password-protected sharing"
Post a Comment