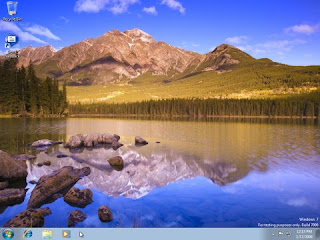
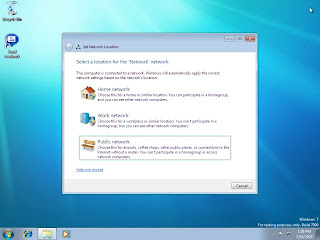
Next, check the network location on all computers running Windows Vista or Windows 7. The network location is a setting that allows Windows to automatically adjust security and other settings based on the type of network that the computer is connected to. For more information, see Choosing a network location.
There are four network locations:
Home. The computer is connected to a network that has some level of protection from the Internet (for example, a router and a firewall) and contains known or trusted computers. Most home networks fall into this category. HomeGroup is available on networks with the Home network location.
Work. The computer is connected to a network that has some level of protection from the Internet (for example, a router and a firewall) and contains known or trusted computers. Most small business networks fall into this category.
Public. The computer is connected to a network that's available for public use. Examples of public network types are public Internet access networks, such as those found in airports, libraries, and coffee shops.
Domain. The computer is connected to a network that contains an Active Directory domain controller. An example of a domain network is a network at a workplace. This network location is not available as an option and must be set by the domain administrator.
For your home network, make sure that the network location type is set to Home. Here's how to check:
Open Network and Sharing Center by clicking the Start button , and then clicking Control Panel. In the search box, type network, and then click Network and Sharing Center.
The network location type is displayed below the network name.
The network location type is displayed in Network and Sharing Center
If your network type is public, click Public network, and then select the network location you want.
Warning
You should only change a network to Home or Work if it's a known and trusted network, such as your home or small business network. Changing a network in a public place to Home or Work can be a security risk because it allows other people on the network to see your computer.
Make sure your firewall allows file and printer sharing
If you're using Windows Firewall, you can skip this section, because Windows Firewall automatically opens the correct ports for file and printer sharing when you share something or turn on network discovery. (For more information about network discovery, see What is network discovery?) If you're using another firewall, you must open these ports yourself so that your computer can find other computers and devices that have files or printers that you want to share.
To find other computers running Windows Vista or Windows 7, open these ports:
UDP 3702
UDP 5355
TCP 5357
TCP 5358
To find other computers running earlier versions of Windows, and to use file and printer sharing on any version of Windows, open these ports:
UDP 137
UDP 138
TCP 139
TCP 445
UDP 5355
To find network devices, open these ports:
UDP 1900
TCP 2869
UDP 3702
UDP 5355
TCP 5357
TCP 5358
To make HomeGroup work correctly between computers running Windows 7, open these ports:
UDP 137
UDP 138
TCP 139
TCP 445
UDP 1900
TCP 2869
UDP 3540
TCP 3587
UDP 3702
UDP 5355
TCP 5357
TCP 5358
Top of page
1:19 AM

0 Responses to "Set the network location to Home or Work"
Post a Comment